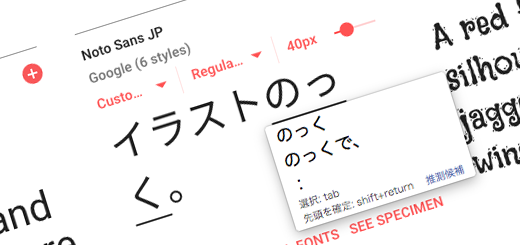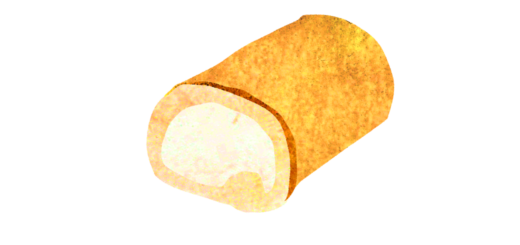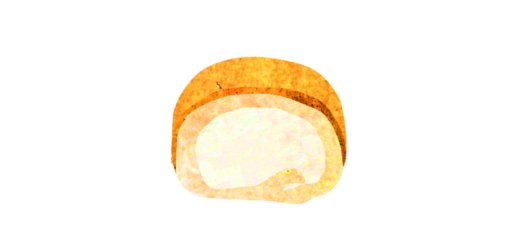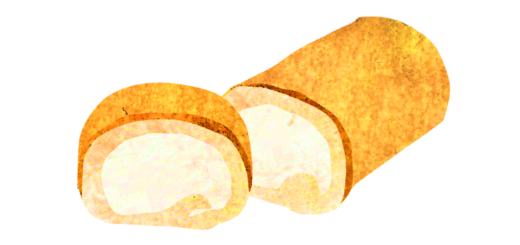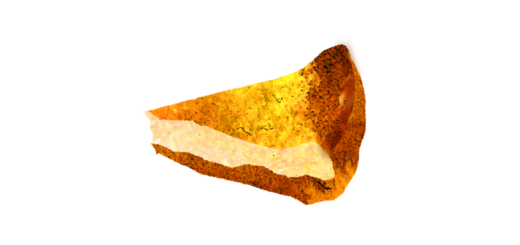エクセルでプルダウンを制作する方法

Excel(エクセル)でプルダウンメニューを作成すれば、毎回同じ内容を入力する手間を省く事が出来て、入力作業の効率化とミスを軽減出来てとても便利です。
しかし、プルダウンを制作する方法は意外と知られていなかったりします。実はとても簡単なので、是非覚えたいところです。
分かりやすく図解いたします。
この図を見れば30秒でプルダウンが出来る!

この図の通り、6ステップを踏めば、あっという間にプルダウンの完成です。難しそうだな・・と腰を重くしていた方も拍子抜けしちゃうほど簡単です。
この画面が小さくて読みにくいという方の為に、改めて1ステップ毎詳しく解説していきたいと思います。
ステップ1:タブの「データ」を選択する
エクセルを開くと、上部に「ホーム」「挿入」「描画」「ページレイアウト」「数式」「データ」「校閲」「表示」とタブの項目が並んでいます。その中の左から6個目にある「データ」を選択します。
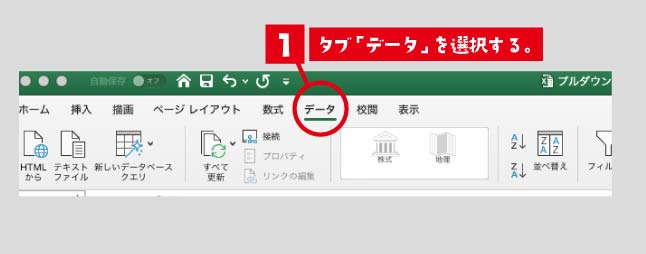
ステップ2:プルダウンを制作したいセルを選択する
プルダウンリストを制作したいセルをクリックして選択されている状態にしてください。濃い緑色で枠が塗られている状態になればOKです。
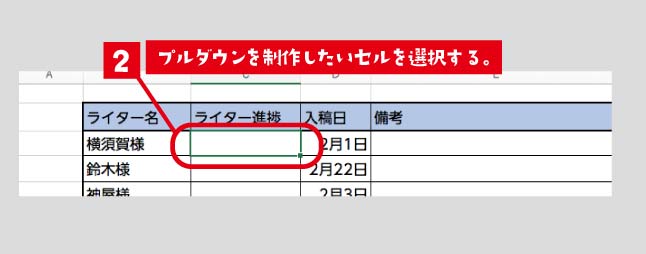
ステップ3:「データの入力規則」の「入力規則」をクリック
メニュータブの「データ」を選択すると、その下にさらにメニューが表示されます。「HTMLから」「テキストファイル」「新しいデータベールクエリ」・・・・等々、色々ありますが、結構右の方に「データの入力規則」があります。そちらをクリックすると、プルダウンメニューが表示されます。そちらの「入力規則」をクリックすると、ポップアップダイアログが表示されます。
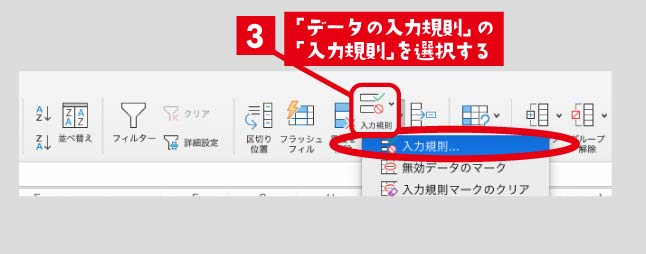
ステップ4:条件の設定 許可:を「リスト」に選択する
ダイヤログの上部にある条件の設定「すべての値」となっているプルダウンメニューから「リスト」を選択してください。
その隣にある「空白を無視する」「ドロップダウンリストから選択する」のチェックボックススにチェックが入った状態にしてください。
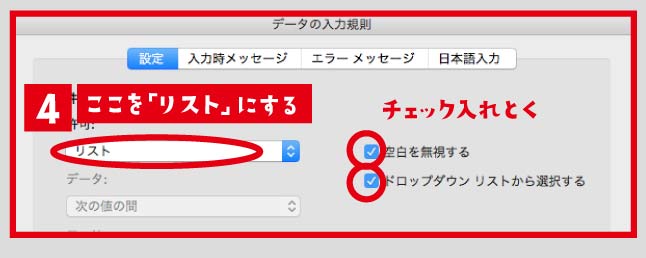
ステップ5:元の値の部分に入れたいワードを入力する
元の値となっている枠の中にプルダウンリストにしたいテキストを「,(カンマ)」で区切って入力してください。今回、編集の仕事でライターさんの原稿制作状況をチェックするプルダウンメニューを例として制作してみました。あらかじめリストしたい項目のメモをどこかに書いておきましょう。
ライティング中,入稿,校正中,修正中,校了,休筆中
このような形で入力します。
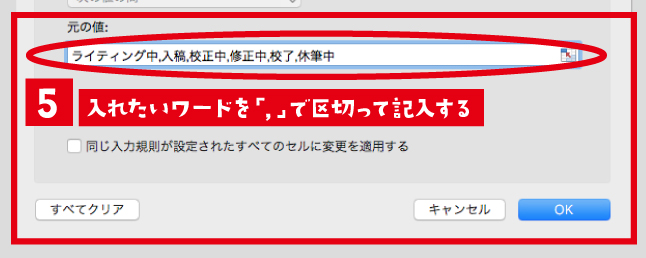
ステップ6:OKを押して終了です♪
最後に入力内容を確認し、「OK」ボタンを押して完了。簡単でしたね。
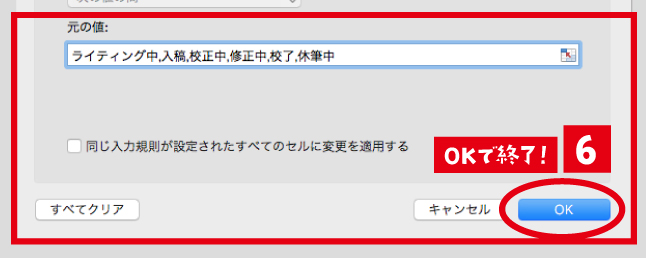
制作したプルダウンのセルをコピーする
プルダウンを制作するということは同じプルダウンメニューを使用するセルがいくつか存在することが殆どだと思います。そのような時は、セルを選択してコピー&ペーストして移動したり、セルを選択した状態で、セルの右下にマウスを持って行くと黒の「+」マークに変わる場所があります。その状態で下にドラックさせるとプルダウンが下のセルに広範囲にコピーされていきます。
そのような形で制作したプルダウンメニューを全体にコピーしていってください。
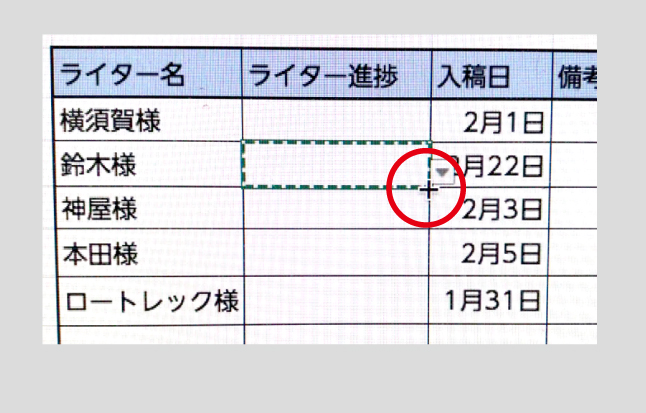
リストを変更したいときは
変更したいセルを選択して「データ>入力規則」をクリックすると、設定画面が出てきますので、そちらに入っているリストの内容を削除・追加・修正すればOKです。
リストを解除したいときは、入力されている項目を全てクリアしてください。
エクセルとは
エクセルは、パソコンを使用する人にとっての代表的ソフトでもある、Microsoft(マイクロソフト)社のOficce(オフィス)に入っている表計算ソフトです。計算することに特化しています。業務管理や経理などで使うのにとても便利ですね。グラフ化することもできるので、数値の検証を必要とるす研究などでも便利です。
基本的な事は全て出来てしまうのがエクセルのすごいところ。簡単に何が出来るかご紹介します。
できること1:計算
関数を入れると難しい計算も自動で解いて反映してくれます。
代表的な5種類の関数の紹介と少しだけ関数の説明も付けています。
①SUM関数→セル範囲に含まれる数値を合計します。
②ROUNDDOWN関数→数値を指定した桁数で切り捨ててくれます。消費税や小数点以下の計算の場合に役に立ちます。
③VLOOKUP関数→検索対象のセルの範囲の最初の列を検索して、同じ行にある任意のセルのデータを表示します。
④IF関数→設定内容の条件を満たすもの、満たさないものの表示順位を変えて処理できます。データ集計などで便利です。
⑤TEXT関数→文字列の数字を指定した書式に変換して表示します。数字の先頭に特定の文字を入れたい時に便利です。
関数の基本を押さえておけば様々な応用をきかせた計算もできてしまいます。
詳しく知りたい方は検索して説明サイトを参照してみてくださいね。
できること2:集計・統計
莫大な情報を元に集計・統計作業を行う「ピボットテーブル」という優れた機能があります。
できること3:ワークシートで一括管理
ひとつのエクセルデータの中に複数のワークシートを作ることができるので、ひとつのファイルに様々な情報のページを入れることができるので、管理が楽です。日付で関連づけたり、様々な作業に応用可能です。
できること4:画像編集
最新のバージョンでは、画像を切り抜いたり、明るさを調整したり、色を調整したりという画像ソフトのような技も出来ます。
まとめ
いかがでしたか?とても簡単にプルダウンメニューが完成しました。
名前が英語表記だったり、テキストに半角スペースが入っていたり、いちいち入力するのが面倒な場合も、1回入力してしまえば、連動するので、こちらのもの。入力ミスの心配もありません。これで作業効率化間違いなしですね。
また、自動フィルタで検索する場合も文字にミスがあると正しいデータの抽出が行われないのでプルダウンメニューを設定しておけば安心です。
是非とも使ってみてくださいね。
実は、エクセルと似関連した機能を持つウェブソフトGoogle(グーグル)スプレットシートのプルダウン制作方法もエクセルとほぼ同じです。エクセルの使い方を分かっていれば、多少の入力枠の違いはあれど、カンで操作できてしまうと思います。
ぜひお試しください。
エクセルの他の便利な機能のご紹介も別記事でお伝えしたいと考えております!