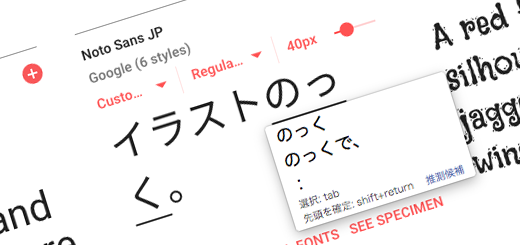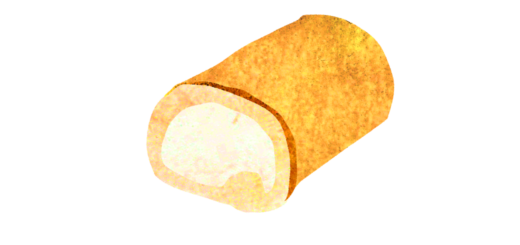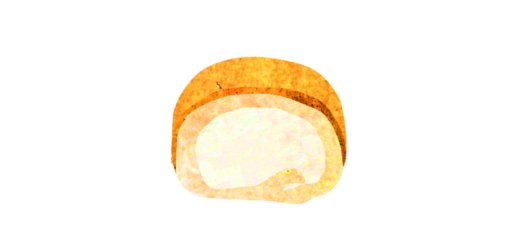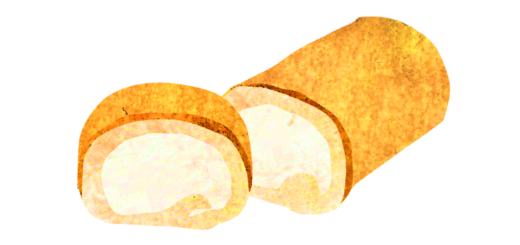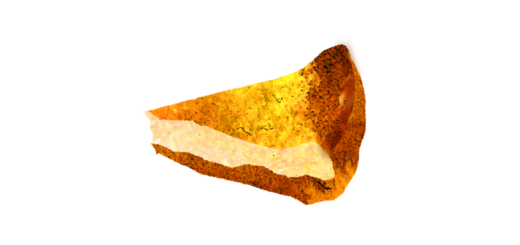Aiデータをキレイで軽いPDFデータに書き出す方法

イラストレーターデータから、pdfデータを制作してクライアントチェックに出す事が多いかと思います。
配置画像やテキスト情報をキレイに保つ為に、圧縮設定をせずに書き出すと、とても重いデータになってしまい、送るのも一苦労。受け取る方もちょっと迷惑になってしまいます。
かと言って、圧縮しすぎると今度は、画像やフォントが粗く書き出されてしまいます。
では、キレイに、軽くPDFに書き出すにはどうしたら良いか?
今回、その方法をお伝えしたいと思います。
イラストレーターで保存する時の設定
Adobe illustratorでデザインを制作し、書き出す際、まず、メニューバーの「ファイル」から「別名保存」を選択します。
そして、下記画像の様に、「Web用に最適化」にチェックを入れます。
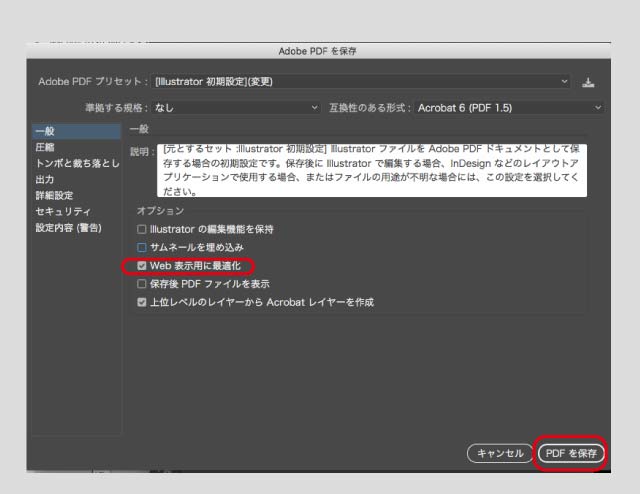
Adobe PDFプリセットは初期設定の状態でOKです。
この状態で保存します。
編集機能が破棄されます。という様なアラートが出てきますが、問題ありません。
Adobe Acrobat DCでの設定
アクロバットで再圧縮設定をします。アドビアクロバットDCを持っていない人はダウンロードしてください。AdobeCCコンプリートプラン(月額5680円を)契約していれば、ダウンロード可能です。
※7日間無料トライアルも可能です。
Aiで制作したPDFファイルを開きます。
メニューバーの「ファイル」から「別名保存」を選択し、保存フォルダを指定します。
※OSやバージョンの違いによって、次の画面で設定する「Adobe PDFファイル(最適化)」というボタンがこちらの画面に出てくる場合もあるので、その場合はチェックを入れてください。
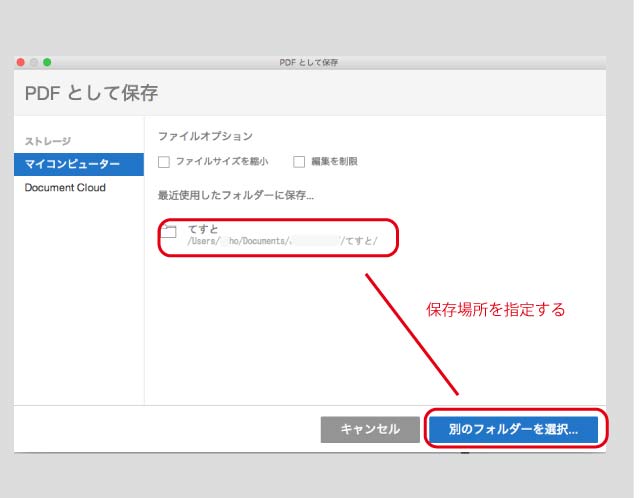
次に、下記の保存オプション選択のプルダウンから「Adobe PDFファイル(最適化)」を選択します。
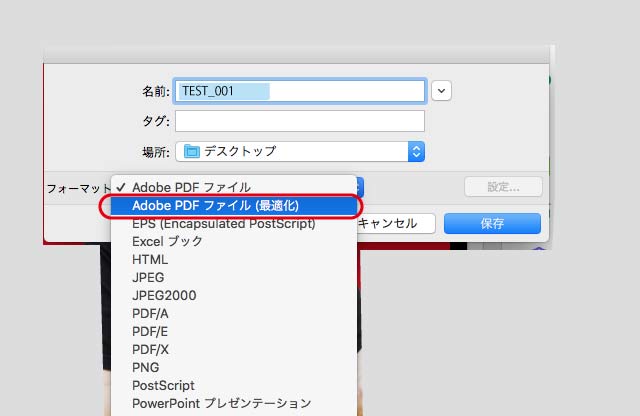
保存ボタンを押して完了です。
この作業で、60MBほどあったファイルが400kBまで圧縮されました。
画像はほぼ荒れておりません。
バージョンやOSによって微妙にインターフェイスに差がありますが、とにかく、「Adobe PDFファイル(最適化)」という様なボタンを探してチェックを入れれば大丈夫です。
まとめ
デザインの現場では、デザインスキル以外にも様々なスキルが求められます。プレゼンテーションのスキル、クライアントとのやり取りのスキル、等々。確認データの送付ひとつ取っても、実は様々な細かいスキルが必要です。イラストのっくでは、デザインの現場で20年間培ってきたスキルや様々な情報を共有していきたいと思います。